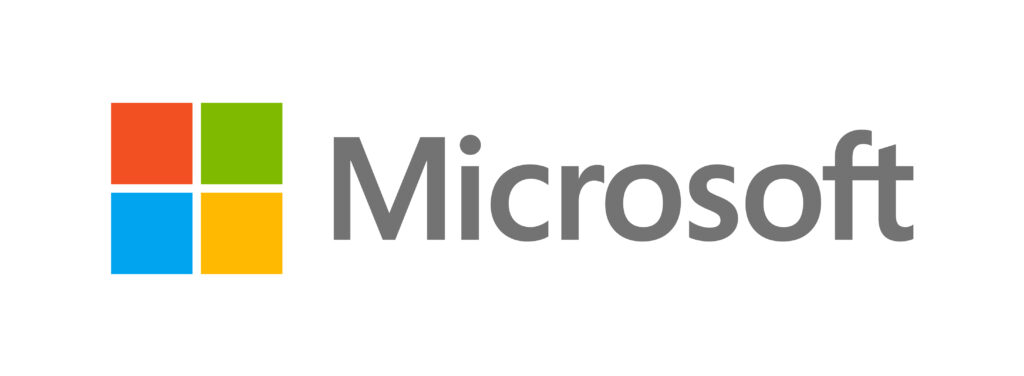Introduction
Microsoft SharePoint is a powerful collaboration and document management platform that enables businesses to create and manage custom web-based sites for various purposes, such as team collaboration, document storage, and project management. In this instructional blog post, we will walk you through the process of setting up a SharePoint site in Microsoft 365, so you can start leveraging this versatile tool to enhance your organization’s productivity and collaboration.
Step 1: Access the SharePoint Admin Center
To begin setting up a SharePoint site, you’ll first need to access the SharePoint Admin Center. Follow these steps:
- Sign in to your Microsoft 365 account at https://portal.office.com
- Click on the “Admin” app to open the Microsoft 365 Admin Center.
- In the left-hand navigation menu, expand the “Admin centers” section and click on “SharePoint” to open the SharePoint Admin Center.
Step 2: Create a New Site
In the SharePoint Admin Center, you can create a new site by following these steps:
- Click on the “Sites” tab in the left-hand navigation menu, and then select “Active sites.”
- Click the “Create” button located at the top of the page.
- Choose either “Team site” or “Communication site,” depending on your desired site type. A Team site is designed for collaboration and document sharing within a team, while a Communication site is more suited for sharing news, updates, and other content across an organization.
Step 3: Configure Your New Site
After selecting the site type, you’ll need to configure your new site. Follow these steps:
- Enter a name for your site in the “Site name” field. This will automatically generate a URL for your site, which you can modify if necessary.
- Choose a language for your site from the “Select a language” dropdown menu.
- If you’re creating a Team site, you’ll need to select an owner by entering their name or email address in the “Add an owner” field. You can also add additional owners if needed.
- Optionally, you can add members to your Team site by entering their names or email addresses in the “Add members” field.
- Choose a site design from the available options. These designs provide predefined layouts and color schemes that can be customized later.
- Click “Finish” to create your site.
Step 4: Customize Your Site
Once your site is created, you can customize its appearance, layout, and content by following these steps:
- Navigate to your new SharePoint site by clicking on its URL in the SharePoint Admin Center or by entering the URL directly in your browser.
- Click on the gear icon in the top right corner of the page, and select “Change the look” to access customization options such as theme, header, and navigation.
- To add or modify content on your site, click the “Edit” button located at the top of the page. This will enable you to edit the site’s pages and web parts, as well as add new content such as text, images, and document libraries.
- Once you’ve made your desired changes, click “Save” or “Publish” to save and publish your updates.
Step 5: Configure Site Settings and Permissions
To further refine your SharePoint site, you can configure its settings and permissions by following these steps:
- Click on the gear icon in the top right corner of the page, and select “Site settings” or “Site permissions.”
- In the Site settings page, you can configure various settings such as site features, site columns, and site content types.
- In the Site permissions page, you can manage user permissions, create and modify permission levels, and configure access requests. To manage user permissions, click on “Advanced permission settings” and then add or remove users or groups as needed.
Step 6: Add Apps and Integrations
To enhance the functionality of your SharePoint site, you can add various apps and integrations. Follow these steps:
- Click on the gear icon in the top right corner of the page, and select “Add an app.”
- Browse through the available apps, such as document libraries, lists, and calendars, and click on the desired app to add it to your site.
- Some apps may require additional configuration. Follow the on-screen instructions to complete the setup process for each app.
Step 7: Share Your Site with Users
Once your SharePoint site is fully configured and customized, you can share it with users within your organization. To do so, follow these steps:
- Click on the “Share site” button located at the top of the page.
- Enter the names or email addresses of the users you’d like to grant access to your site.
- Choose the permission level you’d like to assign to each user, such as “Read” or “Contribute.”
- Click “Share” to send invitations to the selected users.
Conclusion
Setting up a SharePoint site in Microsoft 365 is a straightforward process that enables organizations to create customized, collaborative environments tailored to their specific needs. By following this step-by-step guide, you’ll be well on your way to leveraging the power of SharePoint to enhance your organization’s productivity, communication, and collaboration.